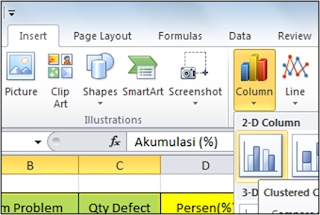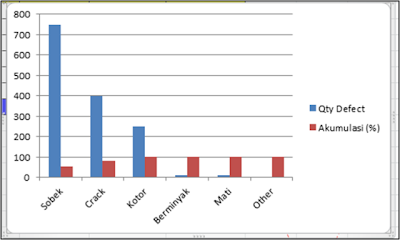Microsoft Excel 2007, 2010 memang yahood, di dalamnya banyak sekali cara untuk memodifikasi satu data ataupun lebih. Salah satunya adalah modifikasi grafik untuk menganalisa masalah. Dari kumpulan masalah itu, bisa dikerucutkan mana masalah yang paling besar sampai masalah yang paling kecil. Sehingga, kita terfokus pada masalah dengan nilai yang paling tinggi, dilanjutkan ke masalah yang kedua tertinggi dan seterusnya.
Dalam dunia teknik improvement, cara ini disebut pareto. Pareto chart atau pareto diagram adalah sebuah grafik yang mewakili beberapa nilai data untuk menampilkan mana data yang paling besar dan mana data yang paling kecil. Dalam contoh kasus, untuk memperbaiki defect atau cacat pada produk tertentu, maka harus ditampilkan mana data defect yang paling besar sampai data defect paling kecil. Cacat produk yang paling besar inilah yang akan diturunkan sehingga jumlahnya bisa berkurang sesuai dengan target.Contoh Pareto Chart atau Pareto Diagram
Dibawah adalah contoh pareto chart yang dibuat dengan Microsoft Excel 2010 yang mana diagram ini menampilkan defect Sobek adalah defect yang paling besar. Jumlah defect sobek = 750 Pcs dengan Ratio NG = 52.74 %.
 |
| Pareto chart excel 2007 & 2010 |
Lantas, bagaimana caranya membuat pareto chart di Excel 2010 ataupun 2007. Pada prinsipnya, metodenya sama diantara keduanya. Silahkan anda pelajari langkahnya satu demi satu.
Pertama : Buat tabel yang berisi data yang kita pareto kan. Bisa dilihat pada gambar table dibawah.
 |
| Tabel pareto chart atau diagram |
Kedua : Blok data Item Problem, Qty Defect dan Akumulasi (%), kecuali baris Total. Lebih jelasnya lihat gambar dibawah.
 |
| Blok Data |
Ketiga : Klik Insert Column ( Clustered 2D ) untuk menampilkan grafik batang.
Secara default grafik batang akan terlihat seperti ini :
Keempat : Klik kanan pada grafik batang berwarna merah pilih Format Data Series dan rubah Primary Axis menjadi Secondary Axis. Grafik warna merah akan berubah menjadi Secondary dan muncul skala nilai data di sisi kanan grafik.
 |
| Secondary Axis |
Kelima : Klik kanan pada grafik batang merah kemudian pilih Change Series Chart Type dan pilih grafik Line With Markers.
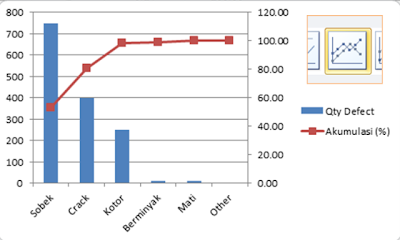 |
| Ganti batang menjadi line |
Keenam : Klik kanan pada angka 700 dan pilih Format Axis. Pada Axis Option, set nilai maximum dengan nilai Total defect ( lihat tabel berisi : 1,422), Major Unit : 400 dan Minimum : 0. Klik kanan pada angka 120, pilih Format Axis. Di Axis Option, set nilai maximum : 100, Major Unit : 25 dan minimum : 0. Jika berhasil, maka secara default hasilnya akan seperti gambar dibawah.
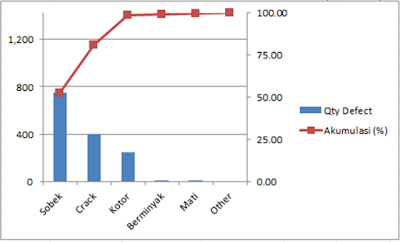 |
| Pareto Chart |
Ketujuh : Grafik diatas sudah jadi pareto chart, terlihat bahwa sobek grafiknya tertinggi. Dalam Teknik Improvement ( Six Sigma, QCC ), defect sobek ini adalah contoh defect yang harus diturunkan terlebih dahulu, sebelum melakukan improvement pada defect crack, kotor dan lainnya.
-->
Untuk selanjutnya, silahkan anda modifikasi sendiri terhadap grafik tersebut, bisa dengan menambahkan nilai, judul dan lainnya. Selamat mencoba dan semoga bermanfaat.
Membuat Pareto Chart di Excel 2007 dan 2010
Excel 2007
Excel 2010
Tutorial
Thank you for reading Membuat Pareto Chart di Excel 2007 dan 2010. I hope article about Membuat Pareto Chart di Excel 2007 dan 2010 can help you. Please read another articles related Membuat Pareto Chart di Excel 2007 dan 2010 on Excel 2007.Excel 2010.Tutorial. If you like article about Membuat Pareto Chart di Excel 2007 dan 2010. Please share to your friends on Facebook or if you have any question don't forget to leave a comment.